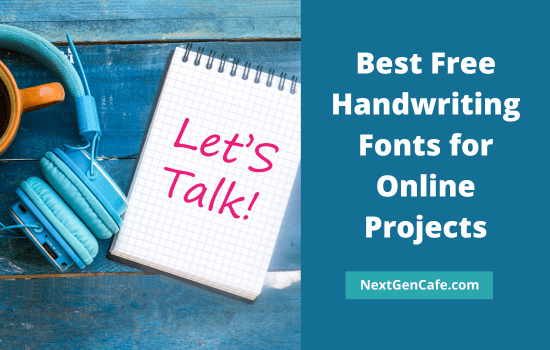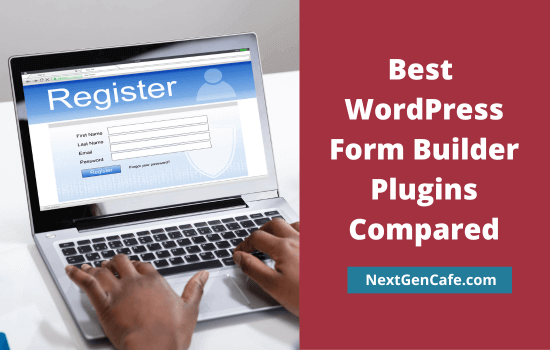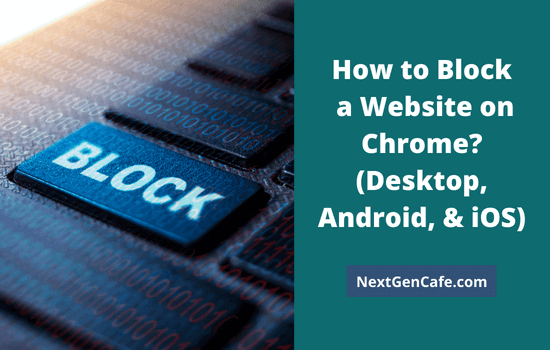
Do you want to block any website in Google Chrome? In this post, we explain how to block a site on Chrome directly or through a browser extension.
You might consider blocking websites when setting up a computer for loved ones or children. There are many sites that mislead people at first glance and then lead them to bad content. Some of them automatically download malicious files to your device when the page is opened. It then tracks your activities and steals login credentials and card information and transfers them to secret servers. Finally, it will result in losing money. You can block such sites with a good internet security software like Kaspersky.
At the same time, what if you want to block popular websites like Facebook and YouTube? Sometimes it is necessary to do this, so that the children do not waste time while studying. Let’s check how it works,
Contents
How to Block a Website on Chrome (Desktop)
Installing a Chrome extension is the best and quickest method to block a website. There are various extensions available on Chrome Web Store for doing this job, but BlockSite is the most popular among them. It is easy to configure and works well on mobiles, and incognito mode too.
1. Visit Chrome Web Store and install BlockSite extension on your browser.
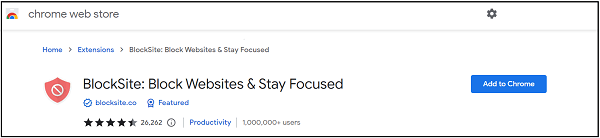
Click ‘Add to Chrome’ button to install it. To begin installing, it will seek permission to read and change your data on the websites you visit. Click ‘Add extension’ to grand and confirm.
2. After installation, it automatically brings you to the Block Sites page. Here, add website URLs that you want to block.
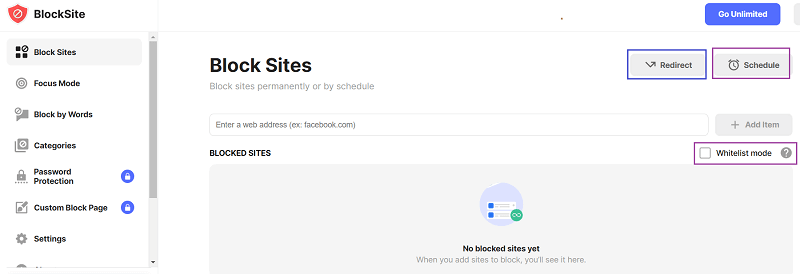
Add URLs one by one and hit enter to save. On the right side, you will see some interesting options to enable redirection, scheduling, and advanced blocking.
- Redirect: If someone tries to open a blocked site, they will be redirected to another domain you assigned.
- Schedule: Create a blocking schedule (Eg, 10 am to 4 pm on Monday to Friday)
- Whitelist: Block all websites except those in the whitelist
3. Later, if someone tries to open the blocked website, they will get a message like this,
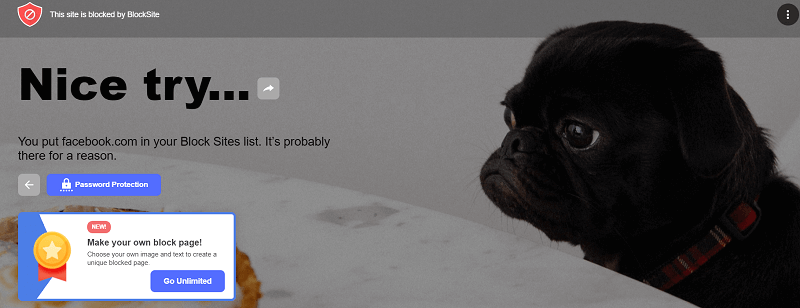
Unfortunately, anyone can change extension settings and remove sites from blocked list if required. To avoid such a situation, you should upgrade to a premium plan. It costs just $3.99 per month. A premium user can enable password protection to lock settings and add unlimited URLs in the blocked list. No one can uninstall BlockSite also.
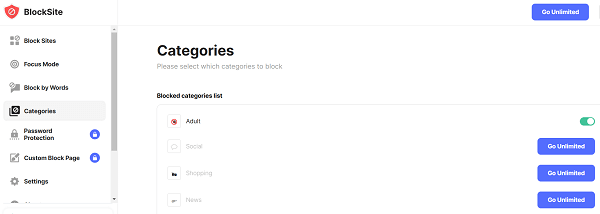
Category blocking is another advantage of the tool. There are options to block adult, gambling, sports, social, and other category websites in 1-click. No need to enter specific URLs. Pick a category and turn on the protection.
That’s it.
How to Block a Website on Chrome (Incognito Mode)
We know that no browser extension works in Incognito mode. So is it possible to block websites with BlockSite?
For that, you should enable it on incognito mode too. Let us check how you can do this.
- Open BlockSite settings first (Click on extension icon from the browser menu, then the gear icon)
- Scroll-down through the left sidebar to view settings.

Tap Enable in Incognito mode button. A popup box will appear with the following instructions,
- Type chrome://extensions/ in your address bar.
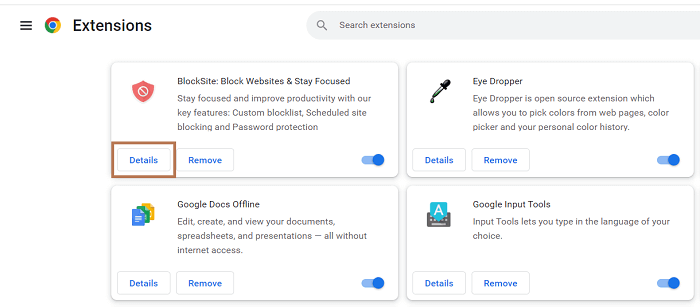
Locate ‘BlockSite’ from the list and click Details.
- Turn on ‘Allow in Incognito’ option.
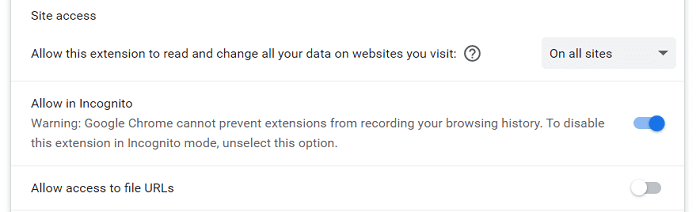
Done.
How to Block a Website on Chrome (No extensions)
Do you want to block websites on Chrome without installing any extensions? It is possible. But you should have a Google Admin Console account like Google Workspace or Cloud Identity for that.
- Sign in to admin.google.com, with your administrator account.
- Visit Devices > Chrome from the homepage.
- Head to Settings > Users & browsers.
- Select ‘top organizational unit’ to apply blocking to all users and browsers on your workspace. If not, select an appropriate child organizational unit to apply settings.
- Scroll down to locate URL blocking. You’ll find two options there,
Blocked URLs—enter URLs that you want to block
Blocked URL exceptions— In other words, URL whitelist. Enter URLs that you want to allow access.
Save.
How to Block a Website on Chrome (Android)
Android users can block websites easily via BlockSite app. Follow these steps to install the app on your mobile and enable blocking,
- Open Google Play Store ad search for BlockSite.
- Install it on your device.
- After installation, open BlockSite and allow it to manage your accessibility settings. It automatically redirects you to accessibility setting page. Find ‘BlockSite’ and drag the toggle button to the right to allow.
- Go back to BlockSite interface and tap the ‘+’button to start blocking sites. Enter a domain name or a keyword in the search box to get matching suggestions. Tap ‘+’ symbol that appears next to a website name or keyword to block.
- Click done on the top.
It is successfully added to your blocked list. If someone tries to open a website you’ve blocked, you’ll see the worried puppy we saw earlier on desktop computers.
How to Block a Website on Chrome (iPhone)
Latest iPhones have a mechanism to block websites without using any app. Let’s see how it is.
- Open phone settings and scroll-down to the bottom to locate ‘Screen Time’, then ‘Content & Privacy Restrictions’.
- Again, scroll-down through the new page and open ‘Web Content’.
- Check ‘Limit Adult Websites’.
- Click ‘Add website’ under Never Allow.
- Enter URLs to block. Apple will automatically block URLs you mentioned on Chrome.